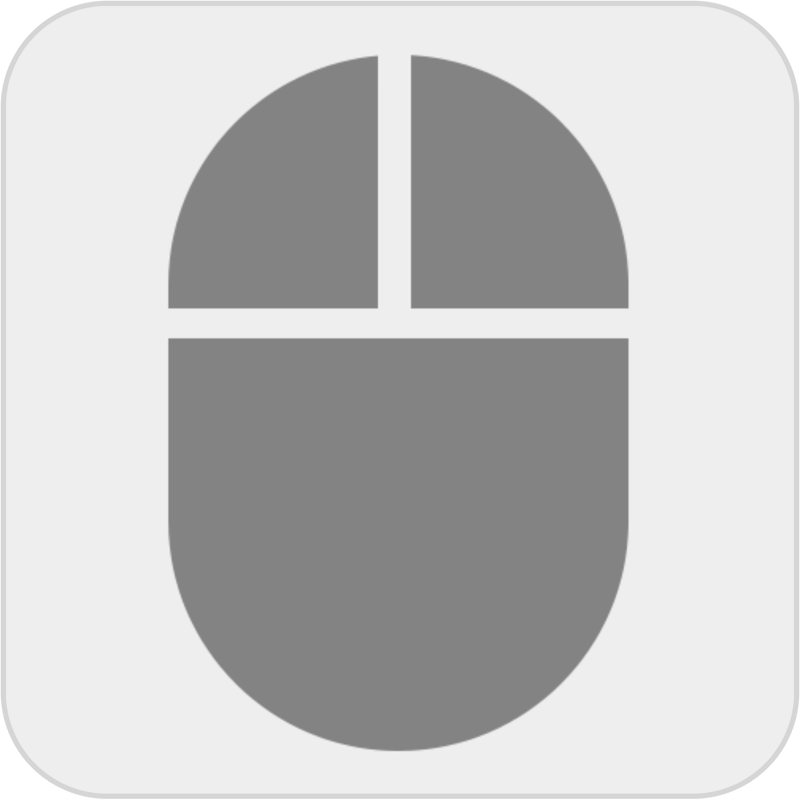Auto Clicker allows to set dynamic cursor or pre-defined clicking. Set CPS or let it unlimited with single, double, triple module.
| Developer: | OP Auto Clicker |
| Website: | opautoclicker.com |
| License: | Freeware |
| OS: | Windows 7, Windows 8, Windows 10 and 64-bit systems, MacOS, Android |
| Category: | Automation Software |
| User rating |
1.8/5 - (474 votes)
|
AutoClicker is a tool available for Windows PCs which allows you to auto click without having to use the mouse. Once you install and set it up, it lets you relax and clicks on a specific location on the screen itself. It can be configured to click as many times as you want to or infinitely until stopped. It is a very useful and handy tool for games that require constant clicking at a specific spot.
Features:
- Choose whether the program should follow the cursor or click at a fixed, pre-defined spot
- Set the number of times to click or set it to unlimited
- Choose which mouse button to click as Right or Left Mouse Button
- Select between single clicking, double-clicking, or triple-clicking
- Select and change the hotkeys.
- Hotkeys can work while the program is running in the background
- All the changes made to the Settings are saved automatically
- Free and Open Source
- Clean and simple User Interface
- Light and Portable
- Not a huge consume of system resources
- No ADS of any sort
- Free of viruses, adwares, spyware, and malwares
How to use?
- Download and open the .EXE package.
- Setup the click Interval i.e the time after which the program will click. You can specify the click interval from several hours to a few milliseconds.
- Then select the Click options, choosing which mouse button and whether single-click, double-click or triple-click.
- From the Click repeat option, you can select for how many times should the clicked be repeated!
- The last option is selecting the Cursor Position, whether the cursor should click on the current position or you can pick a specific location.
- You can then click on Start or press the Hotkey to start the program. Once you do so, the program will click on the specific location after the repetition ends or until stopped.
- You can change the Hotkey by clicking on the Hotkey Settings option. From there you can change and pick a Hotkey of your choice to start and stop the program.