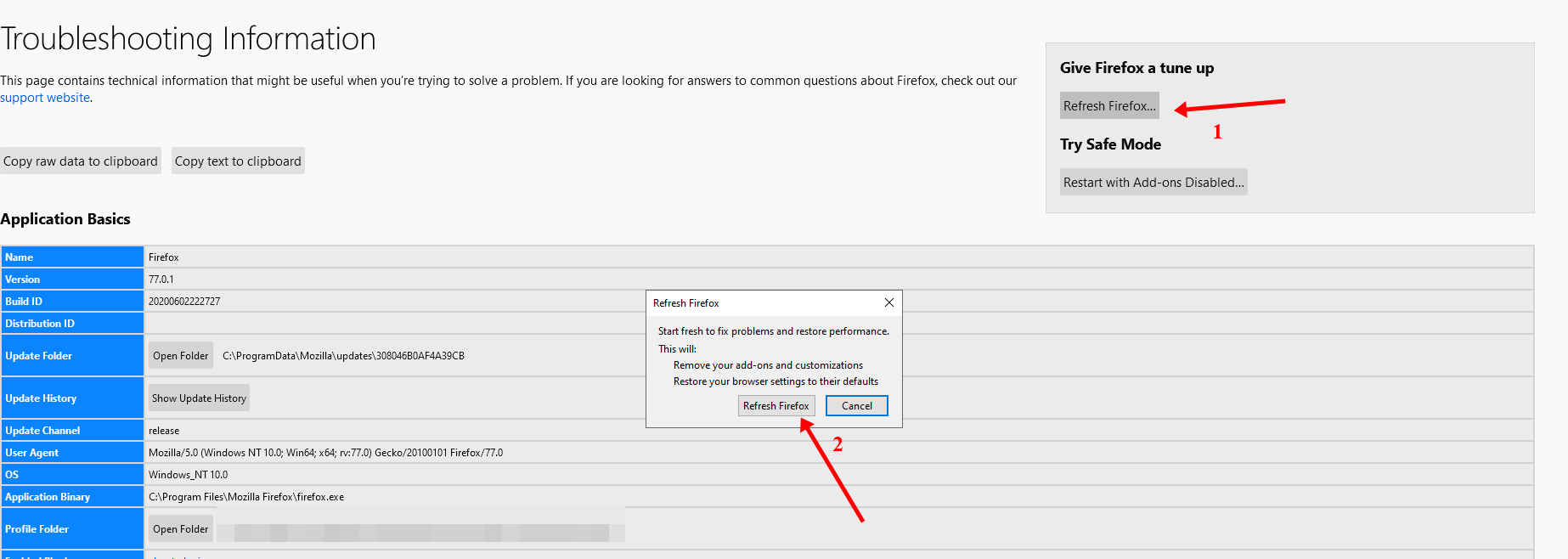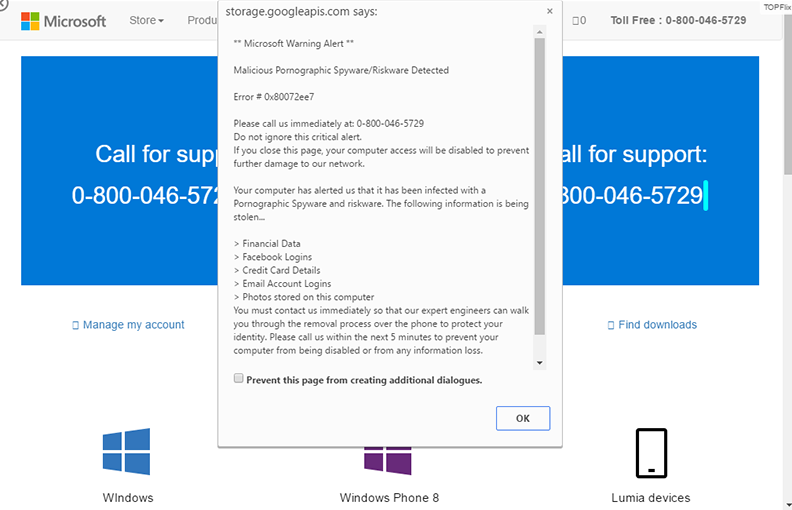
Online scams are becoming very common nowadays and scammers are trying their best to make the scams look as legitimate as possible. One of such very common and popular scam is a Pornographic virus alert from Microsoft. This scam uses the name of Microsoft to make the users believe that the alert that they are being shown on the PC screen is legitimate and tricks the users to call the fake tech support at a given number.
The message/alert is usually in the form of a pop-up alert encountered on any web browser including Google Chrome, Mozilla Firefox. The fake alert from Microsoft claims that your computer has been blocked due to a computer infection from a pornographic website and directs the users to call a fake tech support number.
Microsoft has nothing to do with any such alert and it is just a trick by scammers to make their scam look legitimate and they can trick the users into paying them. When you call the tech support then you will be greeted by a fake Microsoft Agents, the scammers that will trick you and try to gain your trust to pay for the support service, and in this way, the scammers steal of your money.
This message can be a problem for a normal person as sometimes it locks the windows and won’t let you leave it and other times it may look so legitimate that people might actually believe it.
Such fake VIRUS ALERS FROM MICROSOFT appears when you install an unwanted program on your PC that contains nothing but viruses such as adware. These adwares spread in the background and modify the web browsers to start showing these fake pornographic virus alerts from Microsoft.
If you are in a situation where you are receiving such alerts on your web browser then here are some fixes and solutions on how to remove and get rid of Pornographic Virus Alert From Microsoft:
How to close the browser window?
If you are in a situation where you cannot close your browser then here is what you should do:
- Open Task Manager by pressing Ctrl+Alt+Del and clicking on Task Manager or simply pressing Ctrl+Shift+Esc.
- Look for the process of your web browser, select it, and click on End Task to close the browser window.
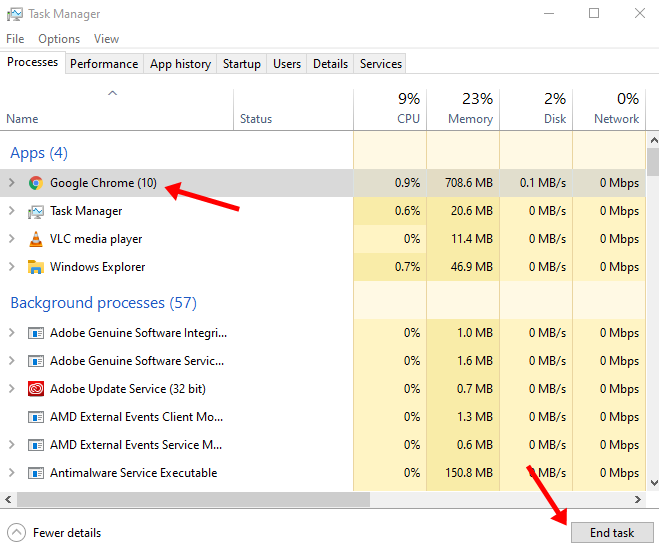
- Your browser window will now be closed.
Fix 1: Uninstalling the malicious program
The most common cause of seeing such alerts is because you recently downloaded and installed a malicious program that is causing you to see such pop-up alerts. A simple solution to this is to uninstall the malicious program(s).
- Go to Control Panel > Programs > Uninstall a program.
- Search for the malicious program that you recently downloaded and follow the on-screen instructions to uninstall it.
- Also, uninstall any other program that you do not remember installing and seems suspicious to you.
If you cannot find the malicious program then move to the next fix.
Fix 2: Performing a scan with an antivirus program
If you are unable to pinpoint the exact program that is causing those alerts to pop-up then you need to take the help of an antivirus program. Keep in mind that you may need more than one antivirus program to get rid of the malicious program since this could be adware which may or may not be detected a malware antivirus program.
Perform a full PC scan with an antivirus program(s) and see if they are able to find any threats. If antivirus does find any threats then remove them immediately.
Fix 3: Resetting the browser settings (Optional)
This is an optional fix but you may wanna try this to make sure that your browsers also get rid of these alerts.
To make sure that these fake alerts are completely removed from your PC, you need to reset the settings of your browser. This will revert all the settings back to factory defaults and reset everything that was tweaked by any malicious program. Your saved passwords, bookmarks, and history won’t be cleared or deleted.
Google Chrome
- Open Google Chrome.
- Go to Menu > Settings.
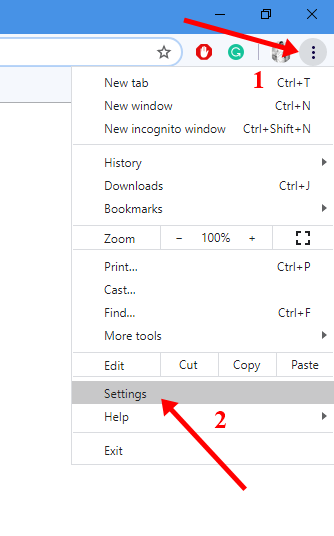
- Scroll to the bottom of the page and click on Advanced.
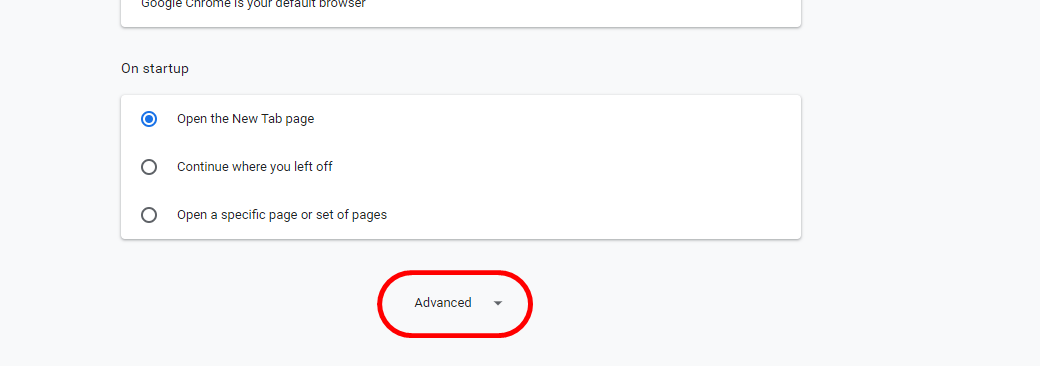
- Scroll further down to the Reset and clean up section and click on the Restore settings to their original defaults option.
- Click on Reset Settings to complete the process.
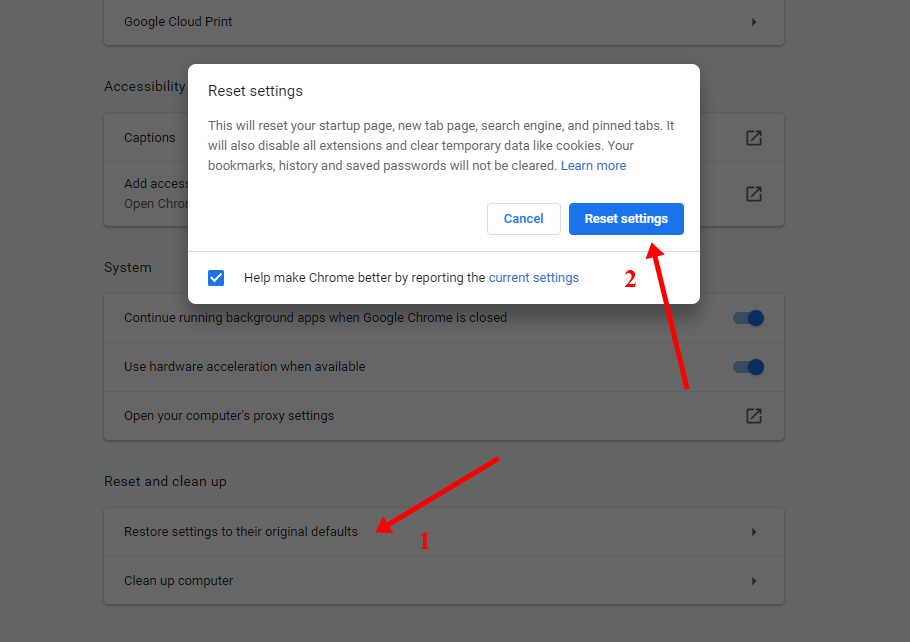
Mozilla Firefox
- Open Mozilla Firefox.
- Go to Menu > Help > Troubleshooting Information.
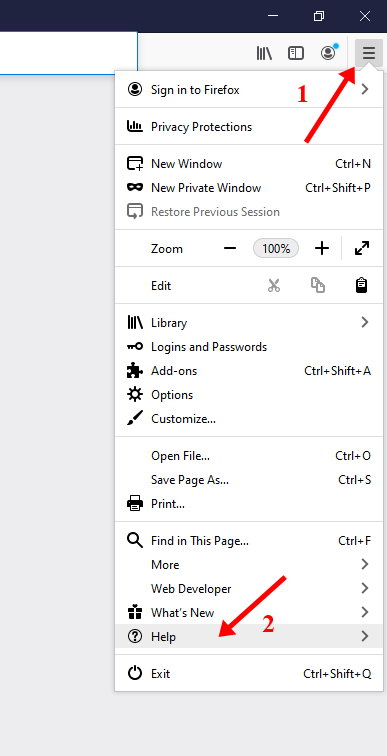
- Click on Refresh Firefox.
- Click on the Refresh Firefox button to complete the process.