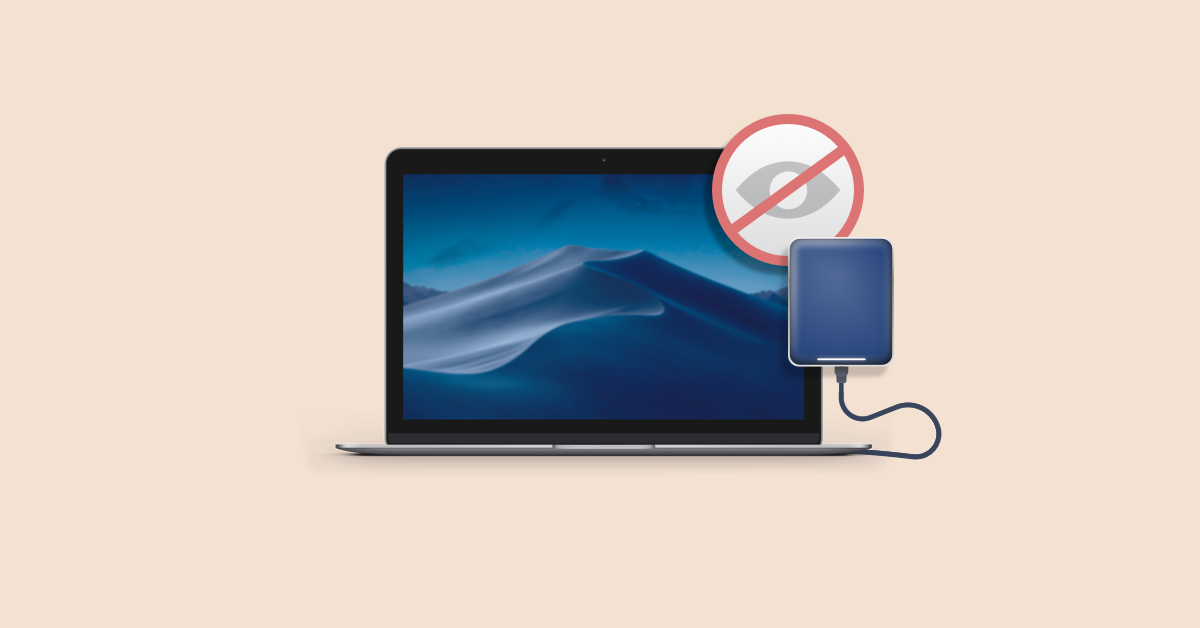
We use external devices like external hard drives in our daily life but using them requires a medium like a computer. But sometimes these devices don’t work well with particular system. If you are facing such issue then this article is here to help you.
Things that might cause issues
- Driver issues
- Software issues
- Incompatibility
Issues such as
- Externa HDD not detecting in the system
- External HDD not responding
Causes
Checking if Windows recognizes your device
Always check if your device is detected in the USB devices connected to your system.
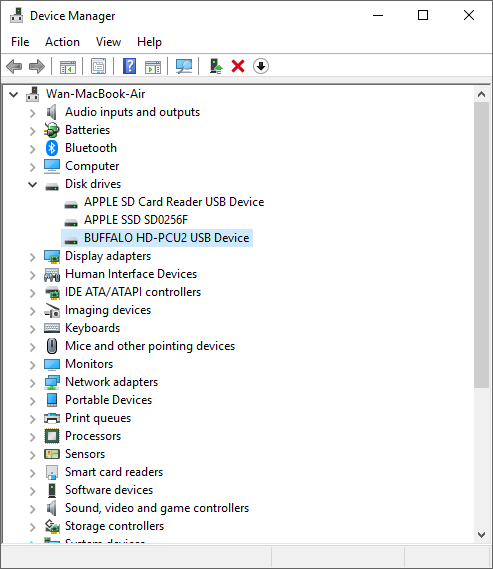
You can check them by:
- Checking the connected USB devices in the status bar in windows
- If you can’t find in the status bar, check the file manager.
- Detected devices can also be checked in the device manager under USB devices.
- Check if the device is detected in the windows disk management.
Checking if the external hard disk for hardware issues
If your hard drive doesn’t light up there might be a hardware issue where the device is not connected properly with Windows.
- Try multiple USB ports and try the ports in the back of the motherboard as the front ones can return false positives sometimes.
- Check if the Windows jingle has popped.
- Check if the status indicator is glowing.
- Check if your external device is making abnormal noises.
Fixes
Checking if the HDD is detected
If your device is detected by windows but still doesn’t show, follow these steps to check further:
- Open the windows file manager and right click on the ‘This PC’ icon.

- After the pop-up window shows, navigate to Disk management.

- Choose initialize the device and click on it.
- In the new window choose MBR or GPT (GPT preferred except some legacy devices).
This should solve the drive being not present in the file manager.
Updating the device drivers.
If your device is detected then update the drivers by following these steps:
- Right click on the windows start button
- Navigate to Device manager
- Go to the USB devices and find the device.

- Right click over the device and open properties.
- Go to the driver menu and click on update driver.
- After the new pop-up window click on automatically update drivers.

This should jolt out any issues with the driver. After the update restart your system and check again.
Changing the drive letter of your drive
Sometimes windows might have issues or bugs with a particular drive letter, to change it:
- Right click on the windows start button
- Navigate to the Disk management option.
- After the Disk manager window opens find your external drive.
- Right click over the volume/drive and click on ‘change drive letter and paths’
- Then on the new window click on change
- After that you will be presented with option to change your drive letter.
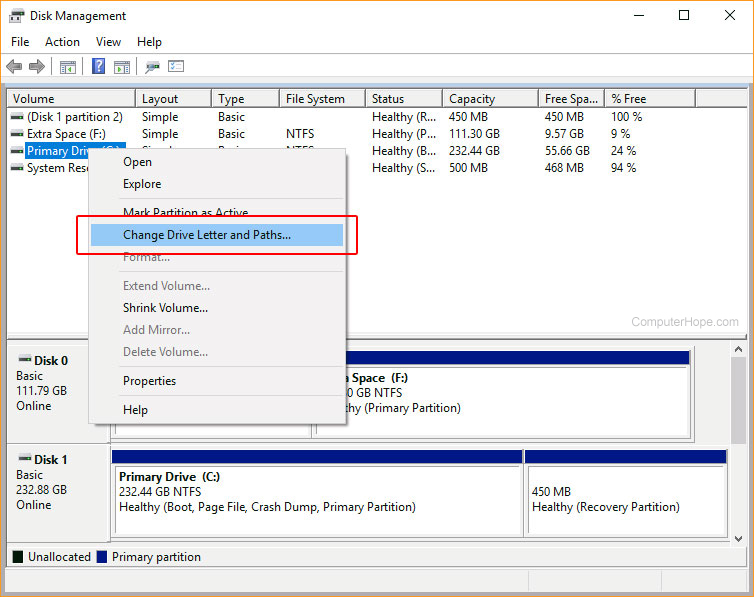
This should fix any weird bugs that your system is suffering from.
Formatting the external device
If the fixes don’t work then perform a clean format. To do so:
- Right click on start and go to device manager
- Right click on the drive and click on format
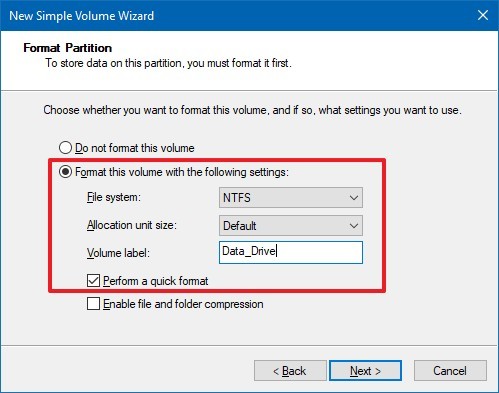
- After that give the drive a name and drive letter and choose the format as NTFS
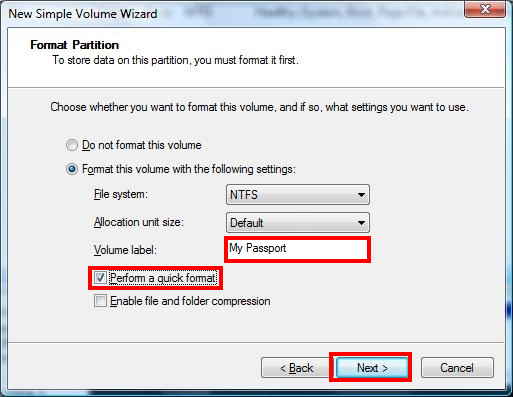
- Format the drive and everything should work
Note: Formatting the device will result in complete data loss.
Reinstalling Storage drivers
Sometimes the issue is from the system and not the device, so a few driver reinstallations can fix this. To reinstall drivers, navigate to:
- Right click on the windows start menu
- Click on the storage controller and right click on it.
- After the menu comes click on properties
- Navigate to drivers click on the update driver option
- In the new window click on the update drivers automatically
- After the driver is updated, perform a restart.

Final Resort
Sometimes the USB cable that connects your device to a system might be the culprit after all and changing that can solve issues. You should also check if there is any physical or mechanical damage on the hard drive itself. If the hard drive is making noises, then it has suffered from some physical issues.
If there aren’t any particular issues then it can also be the issue with the storage controller of your external hard drive that might have failed hence making it not work in any way possible.
