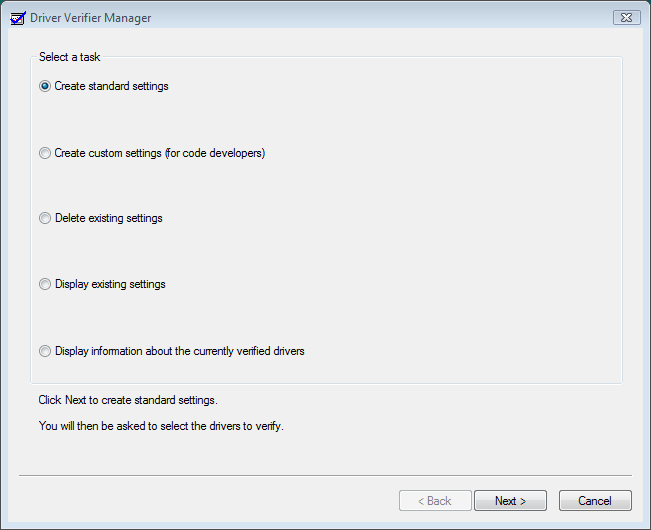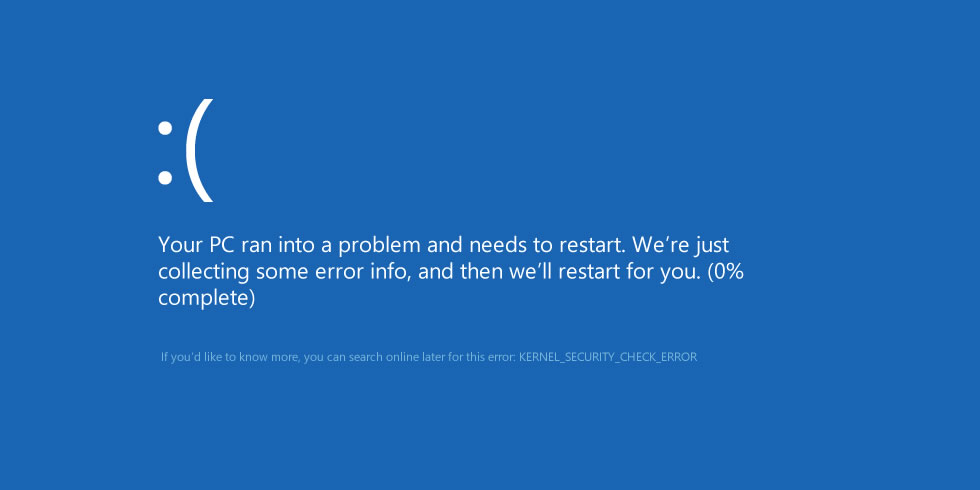
A Kernel Security Check Failure is an error in Windows that is generally caused by a varying number of issues in hardware or sometimes an issue with either driver or a corrupted file in the core of the OS. Fixes are generally software related but often it can be a hardware issue and you might need to repair or replace the parts in your computer.
Issues causing kernel security check failure:
Bad Memory
This most common thing that can cause this issue is a bad RAM/Memory module or even a RAM slot in your motherboard. Either due to age or just the RAM being faulty can result in a Blue Screen Of Death (BSOD). You generally have to change the Memory in this case as there isn’t any other way to fix this. Motherboard related issues are not that common but it can cause it.
To check if you have a bad memory, follow these steps:
- Open the control panel in windows or in the search bar and search for memory.
- Open the Windows Memory Diagnostic tool.
- Perform a check in the tool by restarting your computer.
- After the restart the tool will check for memory errors in a blue or black screen so don’t worry.
- After the test is done it will show the status.
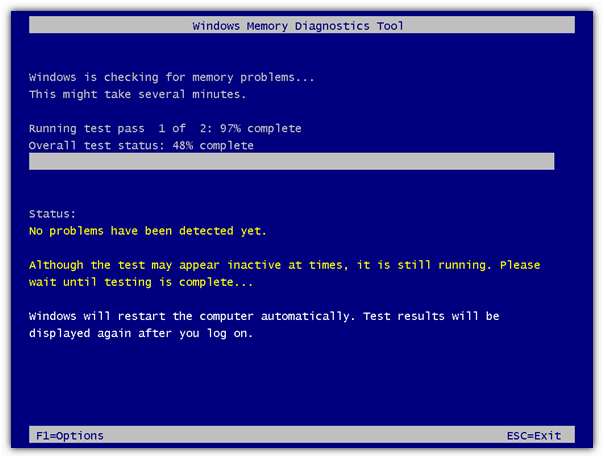
Corrupted System Files
Corrupted files are generally one of those reason that can cause Blue Screen Of Death (BSODs) and this is one of those errors windows might display. This can be solved by either restoring to a previous windows backup or a complete and fresh reinstall of windows.
Sometimes this issue can be fixed quiet easily just with a Windows update as it can reinstall or repair anything that’s broken in the core files
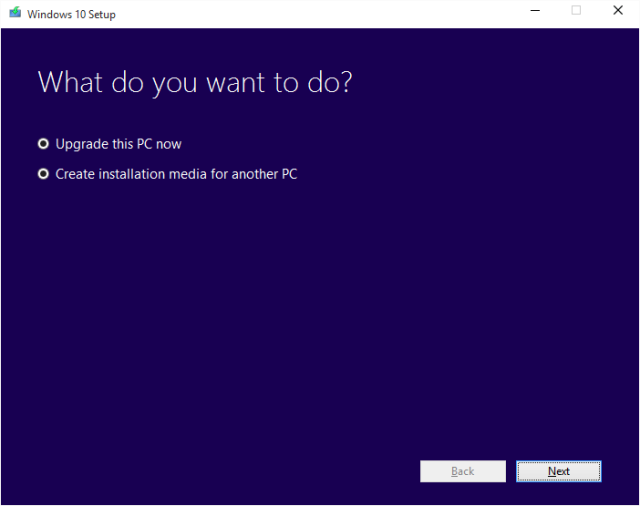
Corrupted Hard Disk/ Solid State Drive
Sometimes storage can also cause such issue. Although it might not be a hardware related problem with the drive but rather the corruption of the drives sectors. This is quiet more common and likely on a HDD than a SSD but it’s not impossible too. Fixes can mean a changing the drive or installing a fresh copy of windows.
To check for errors in hard disk, follow these steps:
- Go to windows search and run Command Prompt as administrator.
- Type the command
chkdsk /f C:and hit enter. - After checking the drive it will return with a result with any files that are corrupted.
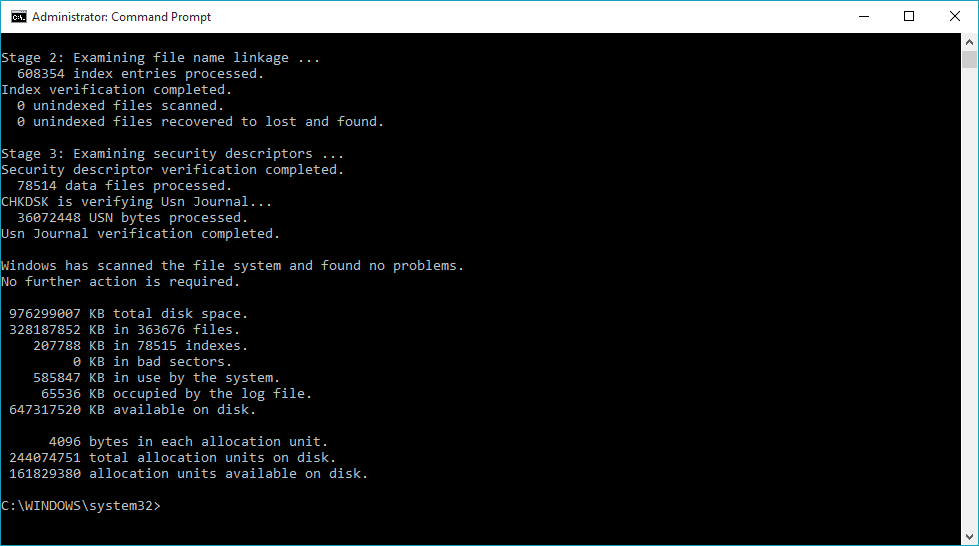
Note: Defragmenting a hard drive will not fix this issue.
Outdated/Corrupted Drivers
Drivers can sometimes lead to a errors like this. Other times its due to an old driver that either has corrupted or hasn’t been installed properly. To fix this, just go to the Device Manager and see if there is any device that’s greyed out or has a yellow exclamation over it. Uninstalling and reinstalling it can solve this issue quiet easily. You can also download software which can identify drivers and update them easily.
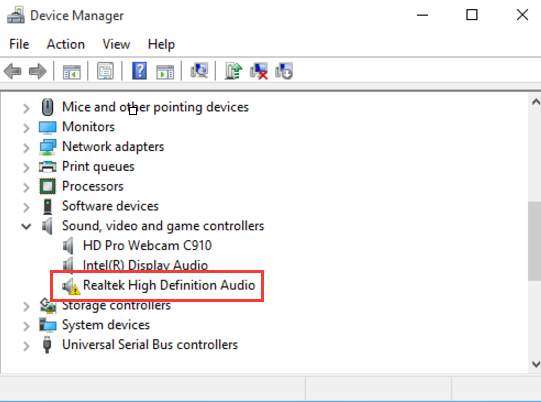
You can also use the Driver Verifier Manager in Windows to check for corrupted drivers. Just simply follow these steps:
- Search for verifier and run it.
- It will start an application automatically and start checking.
- After the checks are done, any driver that is corrupted will show up and you can download and install them manually.