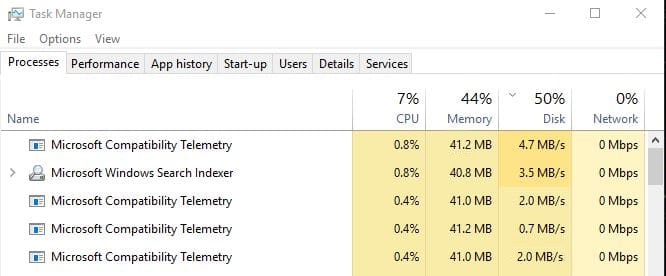
Microsoft Compatibility Telemetry is a built-in Windows process found in Windows 7, 8, and 10. This process runs in the background and collects the usage and performance data and sends it to Microsoft.
This service is used to collect data about how Windows devices, services, and related softwares are working and sends this data to Microsoft to enhance the user experience and fix the problems being faced by users.
Sometimes the problem can occur with Microsoft Compatibility Telemetry and due to an unknown reason, it can start using high system resources, causing your PC to slow. You can check how much resources are occupied by this process by pressing Ctrl + Alt + Del keys at the same time and opening the Task Manager. From the Processes tab, you can find out how much system resources are being used by the Microsoft Compatibility Telemetry process.
If you are in a situation where Microsoft Compatibility Telemetry has started consuming high disk or high CPU then here are some easy fixes to this problem.
Fix 1: Limiting User Data Collection
You can limit the User Data Collection on your PC. This option does not disable the Microsoft Compatibility Telemetry at all but it limits the data collection and decreases the amount of data that is collected and sent to Microsoft.
Here is how you can set the Diagnostic and usage data collection to basic:
- Open the Windows Settings by pressing Windows + I key at the same time.
- Click on the Privacy option.
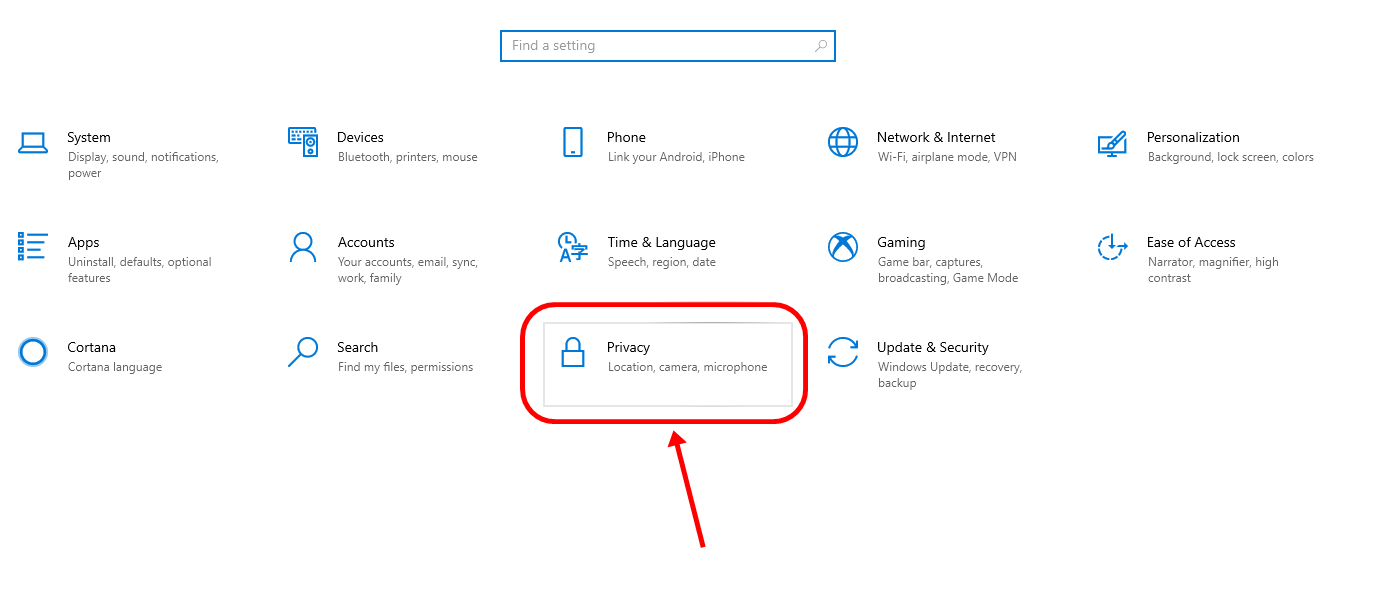
- Click on the Feedback & diagnostics from the left column.
- Now, set the Diagnostic and usage data to Basic.

Fix 2: Using Group Policy Editor
If after limiting the user data collection option the problem is not resolved and Microsoft Compatibility Telemetry is still using high system resources then the solution to this problem is to simply disable Microsoft Compatibility Telemetry.
This service isn’t an important one and it wouldn’t affect your PC at all when you disable this service. When you disable the Microsoft Compatibility Telemetry service then the data will be no longer sent to Microsoft but your PC will behave normally just as it was before this problem showed up.
Here is how you can disable Microsoft Compatibility Telemetry through Group Policy Editor.
- Invoke the Run box on your PC by pressing Windows + R key at the same time.
- In the Run box, type gpedit.msc and click on OK.
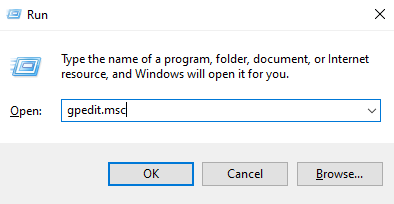
- Now, navigate to Computer Configuration > Administrative Templates > Windows Components > Data Collection and Preview Builds.
- Double click on Allow Telemetry option.
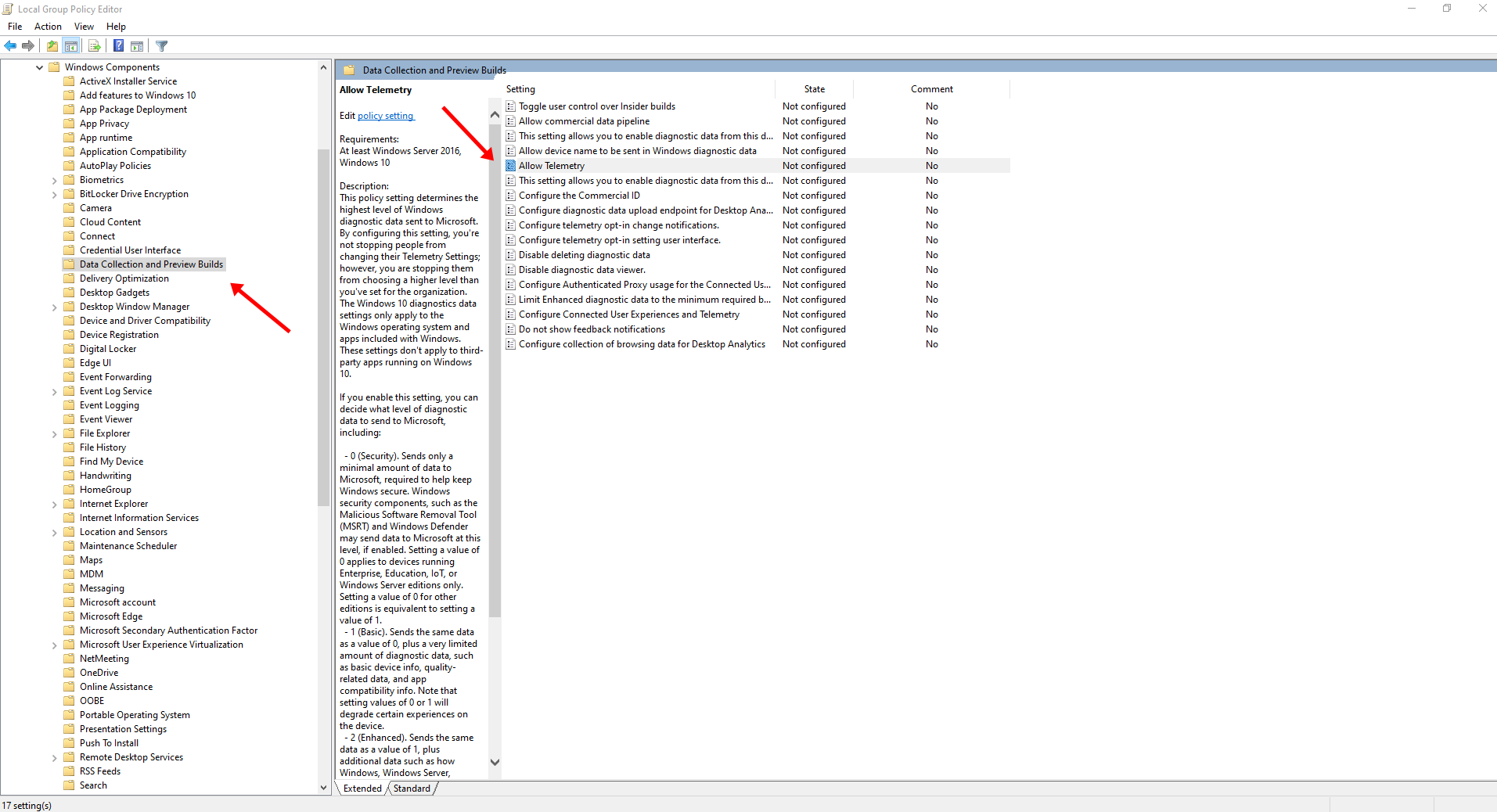
- Select Disabled.
- Click on Apply and then OK.
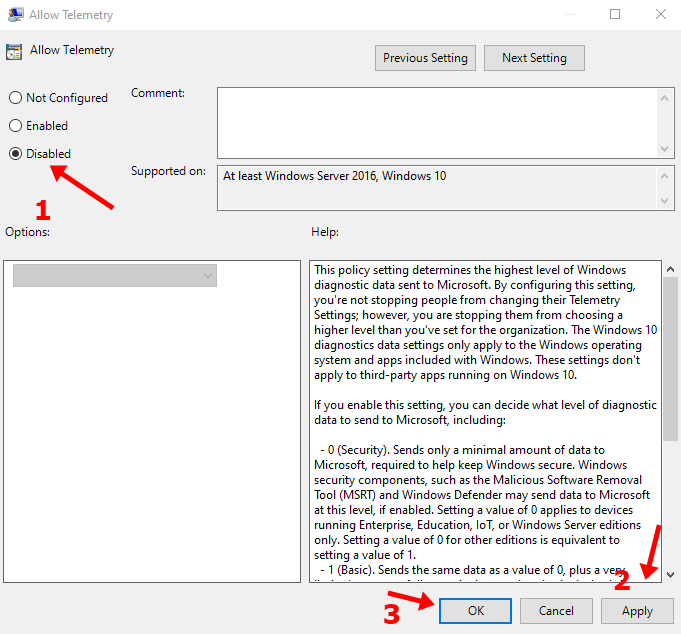
Fix 3: Using Registry Editor
If the Policy Editor fix didn’t work for you then you should try Registry Editor fix to resolve this issue. Here is how you can fix this problem through Registry Editor.
- Open the Run box by pressing Windows + R key at the same time.
- In the Run box, type regedit and click on OK.
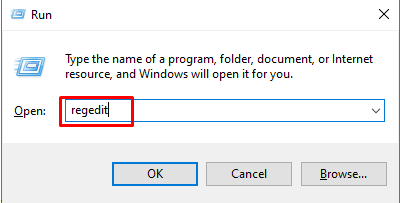
- Now, navigate to HKEY_LOCAL_MACHINE > SOFTWARE > Policies > Microsoft > Windows > DataCollection.
- Double click on Allow Telemetry registry entry.
- Now, set the Value data to 0 and click on OK.
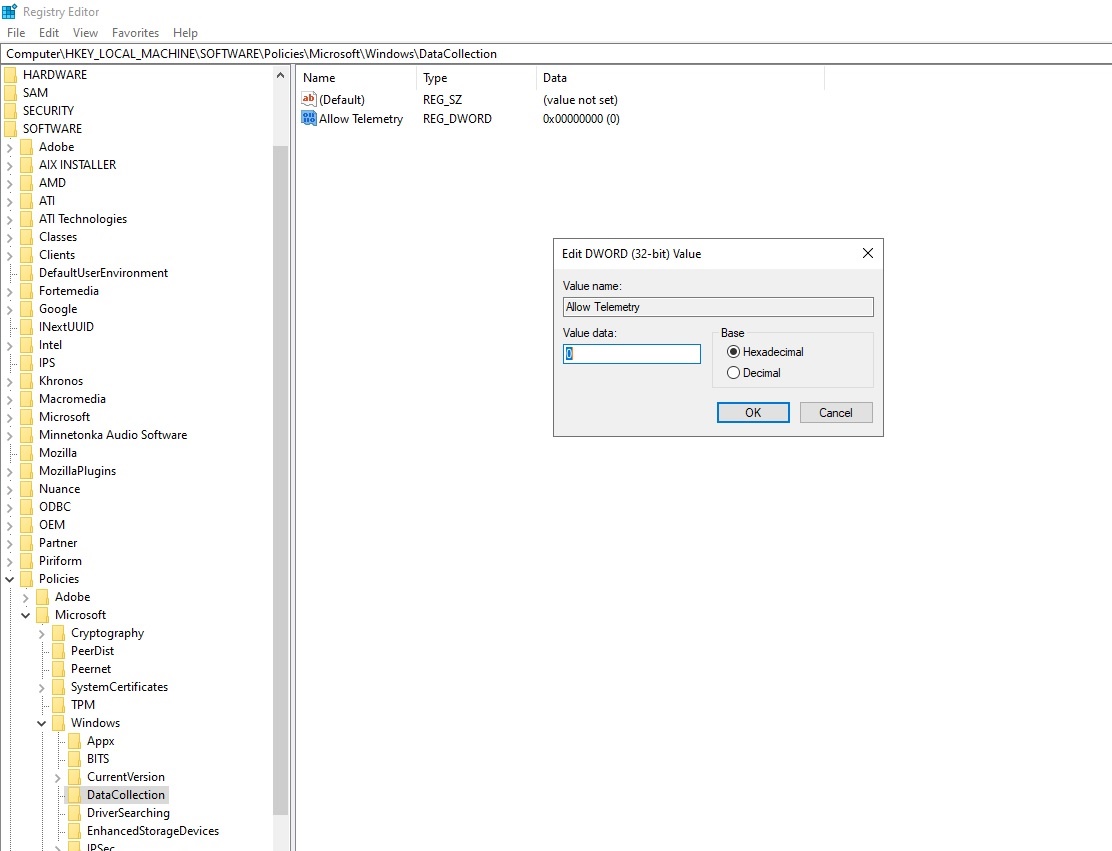
- If you don’t see a registry entry named Allow Telemetry then right-click in the main Registry Editor pane and select New > DWORD (32 bit) Value.
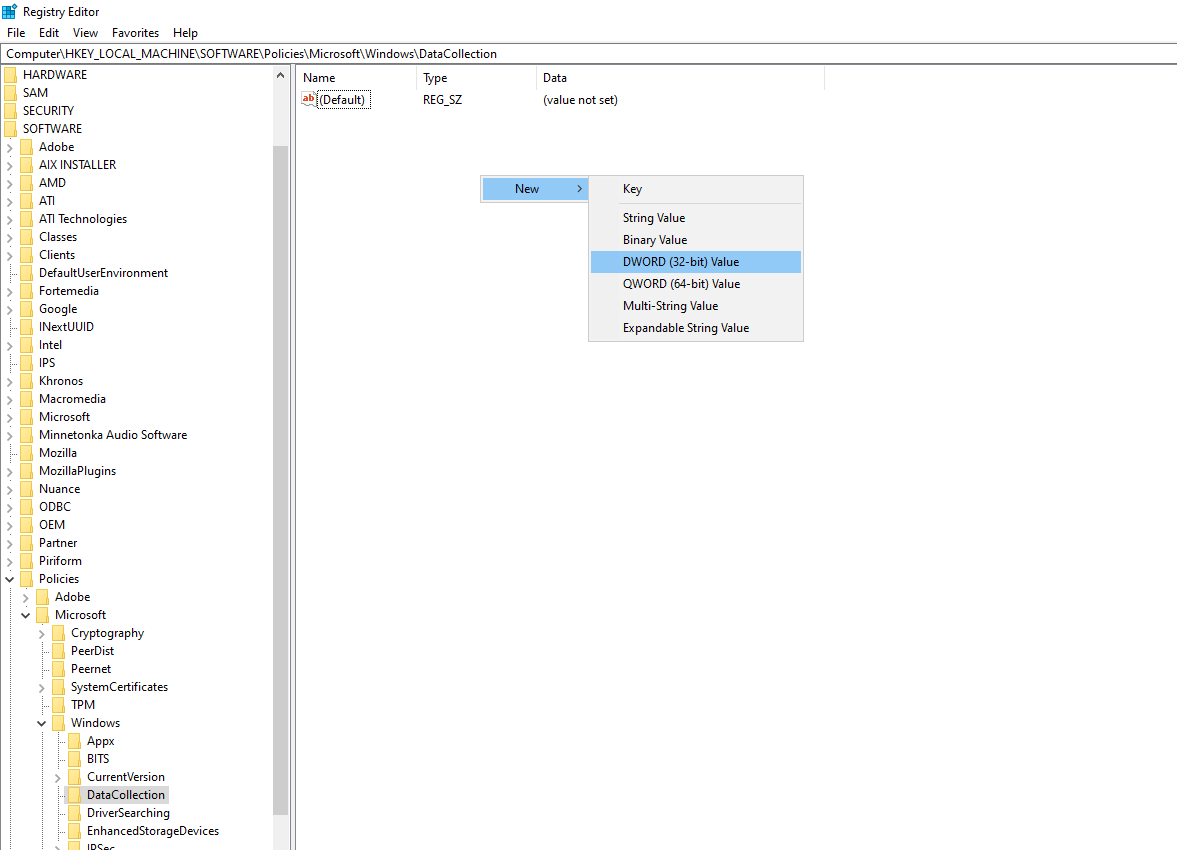
- Rename the newly created Registry Entry as Allow Telemetry.
- Set the Value data to 0 and click on OK.
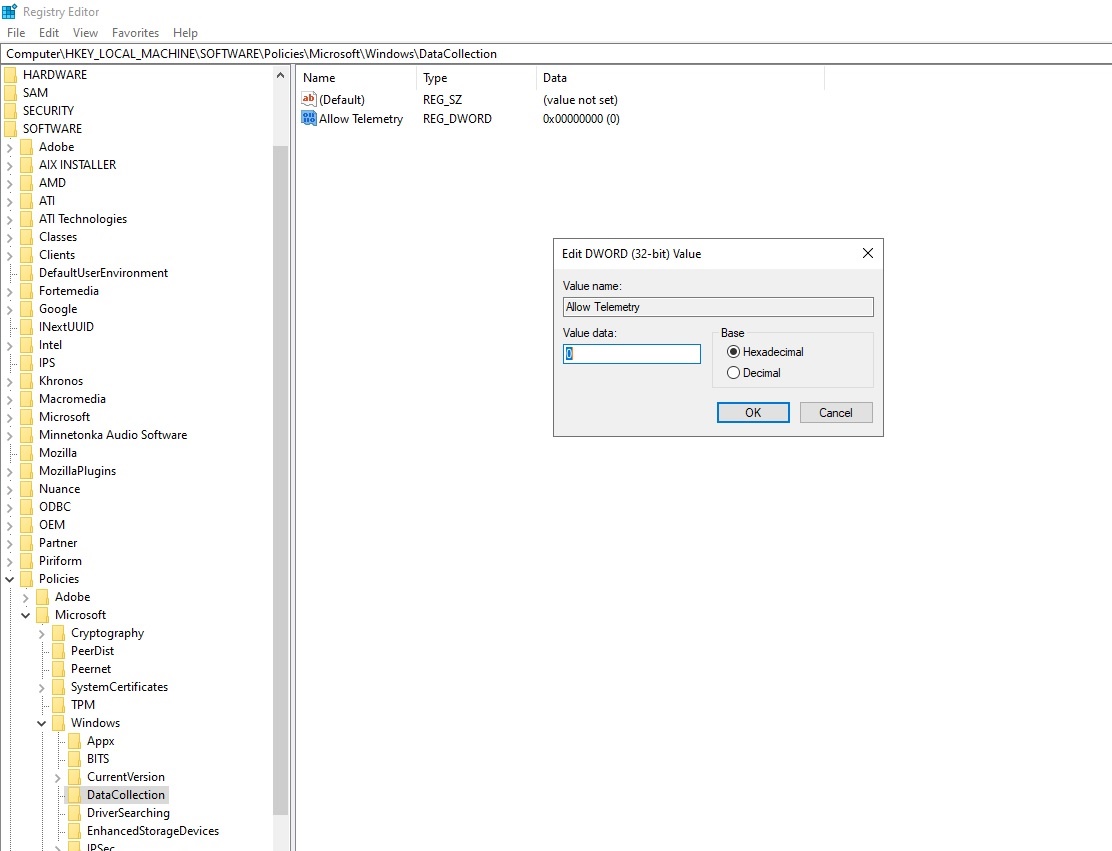
The simple and easy solution to Microsoft Compatibility Telemetry using high CPU resources is just to disable it. This process isn’t that important and is not required for optimum Windows Performance or Experience. It is just so that Microsoft can receive the data and fix the potential errors to enhance the user experience.
