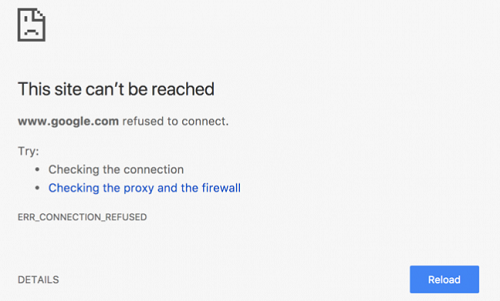
When you are trying to access a website then you may receive an ERR_CONNECTION_REFUSED on Google Chrome Browser, which means that your connection to the website was refused and the browser is unable to process your request.
This error can be caused by several reasons which may lead to you receiving this error on Chrome. Most commonly, this error can sometimes be caused by a problem on the server-side and sometimes there might be some minute problems on your side due to which you may be receiving this error.
There could be many reasons why you may be receiving this error but we have narrowed it down to a few of the commonest one which most users face. If you are receiving ERR_CONNECTION_REFUSED error then here are a few fixes to this problem:
Fix 1: Checking the status of the website
The first thing that you should do is make sure that the website that you are trying to visit is functional and there is nothing wrong on the server-side. As mentioned earlier, sometimes the problem is on the server-side due to which you are not able to access the website.
Open any other webpage/website and if that seems to be working fine then it is that there is some problem on the server-side or cache issue with your browser.
There are different websites such as IsItDownRightNow which can check the website for you. If there is an issue with the server then it will tell you that the website is offline, if not then it will show that the website is up and working and you need to fix the issues on your side.
Fix 2: Clearing Browser Cache
Sometimes there is a problem with browser cache due to which you are not able to access some websites. Expired cache on Google Chrome or any other browser could block some websites temporarily and prevent you from accessing those websites.
A simple and easy solution to this is to clear your browser cache. When you remove the expired cache then the temporary block will be removed and you will be able to access those websites again.
To clear browser cache on Google Chrome, follow these steps:
- Go to Settings > Clear browsing data or copy and paste “chrome://settings/clearBrowserData” in the URL bar and press Enter.
- Check the Cookies and other site data & Cached images and files checkboxes.
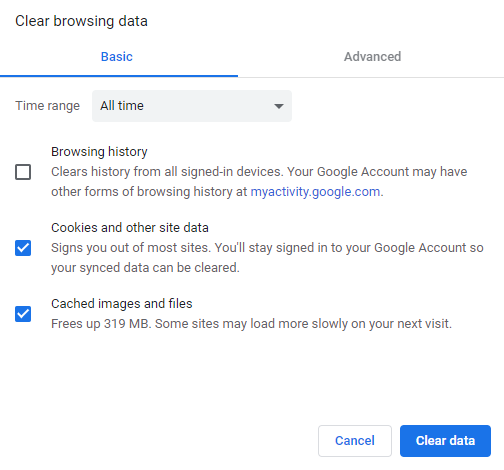
- Click on Clear data.
- The expired cache will be cleared and you will be able to access the website.
Fix 3: Clearing Proxy Servers
Proxy Servers don’t work for a lifetime, after a while they become dead and when they do so, you may be having trouble accessing the internet even though your internet connection is working just fine on other devices.
When you use a proxy server then all of the connections and requests must go through that server and once it becomes offline, you will be unable to access the internet.
If you used a proxy server and forgot to clear it then you should clear the proxy servers settings to access the internet and resolve this issue.
To check the proxy server settings on your PC, follow these steps:
- Go to Control Panel > Internet Options.
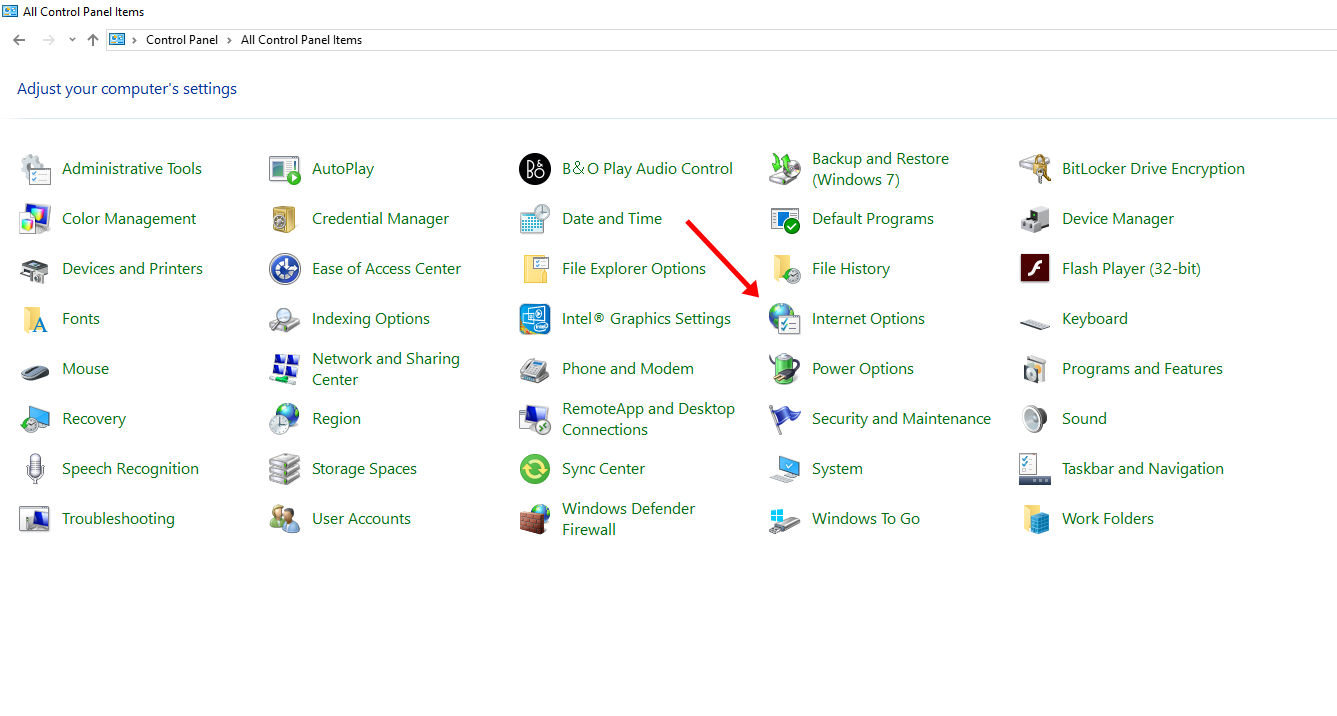
- Click on the Connections tab and now click on LAN settings.
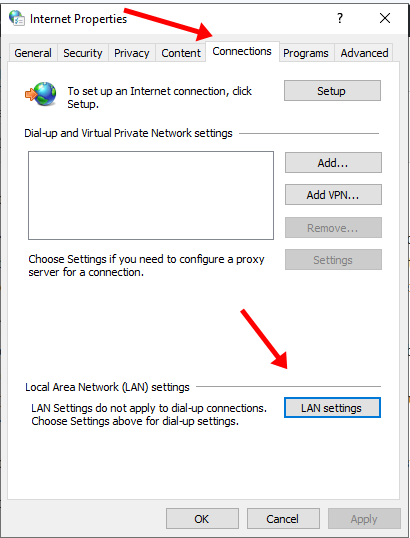
- Make sure that the Proxy Server checkbox is unchecked. Click on OK.
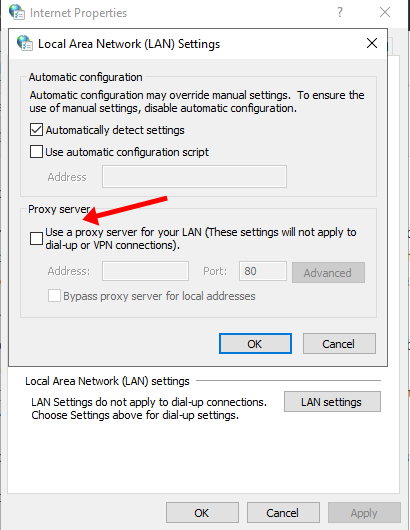
Fix 4: Resetting IP Address and Clearing DNS Cache
If the aforementioned methods didn’t work for you then perhaps you need to reset your IP Address and clear the DNS cache to fix the ERR_CONNECTION_REFUSED error.
Here is how you can reset your IP address and clear DNS cache:
- Open Command Prompt as an Administrator or type cmd.exe in the Run box and right-click on cmd.exe and select Run as Administrator.
- Now, type the following command;
netsh winsock reset catalogand press Enter. - Now, type;
ipconfig /flushdnsand press Enter.
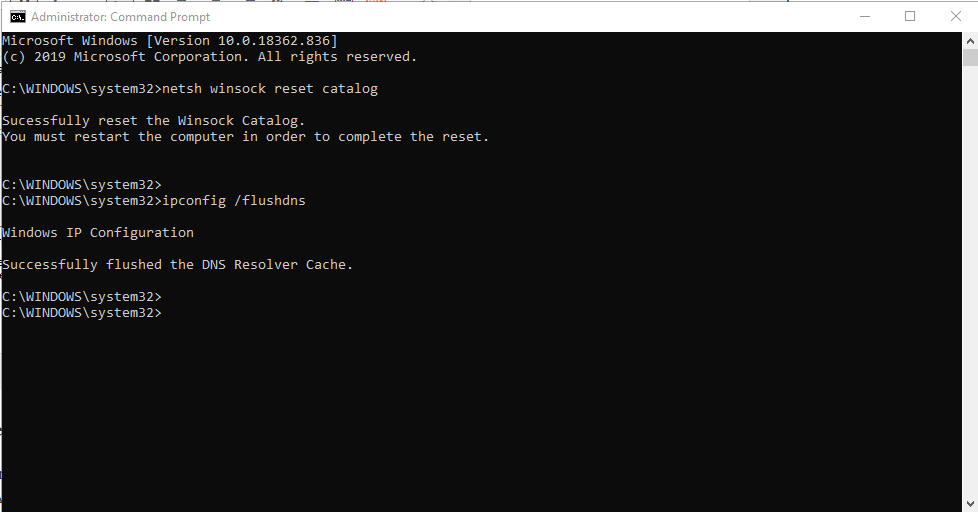
- Restart your PC.
- After the PC restart, the problem will be fixed and you will no longer receive the ERR_CONNECTION_REFUSED error.
