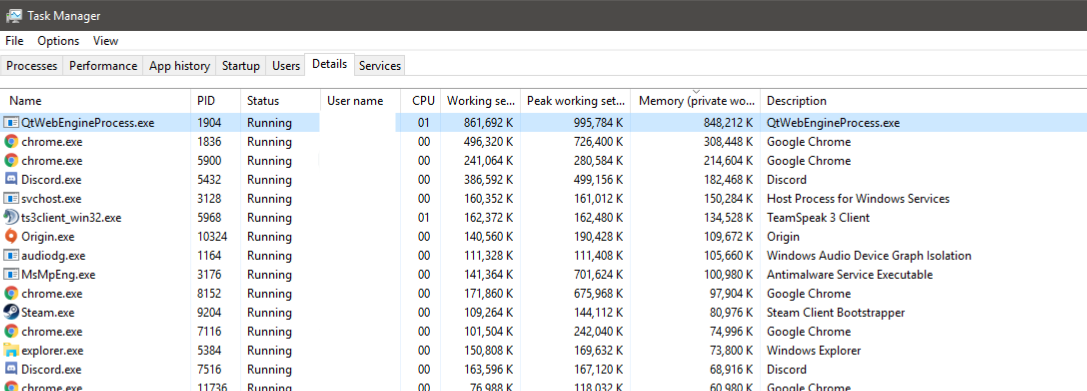
QtWebEngineProcess.exe is an executable process found in Windows. It is an executable file that is related to third-party Softwares and is not a Windows system file. It is usually related to Softwares such as Dropbox, Origin, Hipchat, and others.
This file is usually located in C:\Program Files\sub-folder. The main purpose of this file/executable process to ensure the smooth running of certain programs related to it. However, this file, QtWebEngineProcess.exe is not digitally signed, and it can possibly be malware if it pops out of nowhere and start using system resources since malware can mimic actual real files by having same or similar names.
This file is made to help certain programs run smoothly but it is not related to Windows and is not a system file, however, it should not be terminated if it is related to any program that is using to ensure normal functioning of the program.
Sometimes the problems can come with QtWebEngineProcess.exe and it starts using too many of the system resources. This is not an ideal situation because a file like QtWebEngineProcess.exe shouldn’t be using too many system resources and you should fix this issue. Here are a few things that you can do to get rid of this issue:
Fix 1: Uninstalling and reinstalling the related application(s)
If you find QtWebEngineProcess.exe to be consuming a hefty amount of CPU resources then you should either uninstall and reinstall the program to get rid of this issue.
This file is associated with different Windows programs but the most notable ones include Origin and Dropbox. Sometimes, the error is caused by a corrupt download file or patch due to which this particular file starts taking up too many system resources.
The simple and easy fix to this is to just uninstall the associated program, download a fresh copy of the program, and reinstall it.
Fix 2: Running a scan with an antivirus program
You should also run a scan with your antivirus program to make sure it is not a malicious file. Such files can be used by viruses such as malwares, trojans, etc. Malware developers have been using the name of legitimate files to hide malicious files on your PC.
You should run a scan and see if the scan comes up clean or not. Also, make sure that this file is located in C:\Program Files and not in C:\Windows\ or C:\Windows\System32 because if it appears in the Windows folder then it is probably a malicious file that is mimic a legitimate file.
Fix 3: Using System File Checker
If this file is related to any Windows program then you can fix most of the Windows-related issues with System File Checker command. This command fixes most of the problems including missing or corrupt files. Here is how you can run this command:
- In the start menu, type cmd.
- Right-click on Command Prompt search result and select Run as administrator.
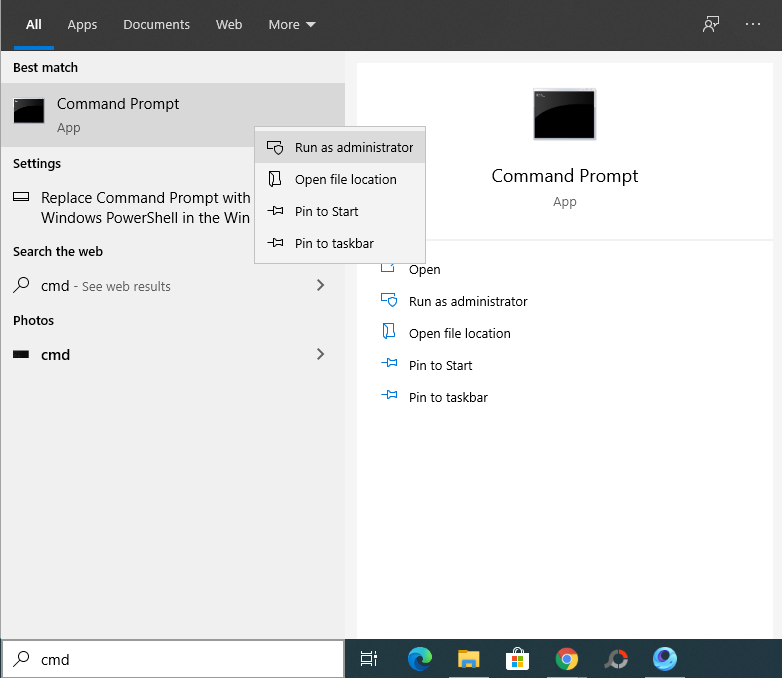
- Now, type the following command;
sfc /scannowand press Enter.
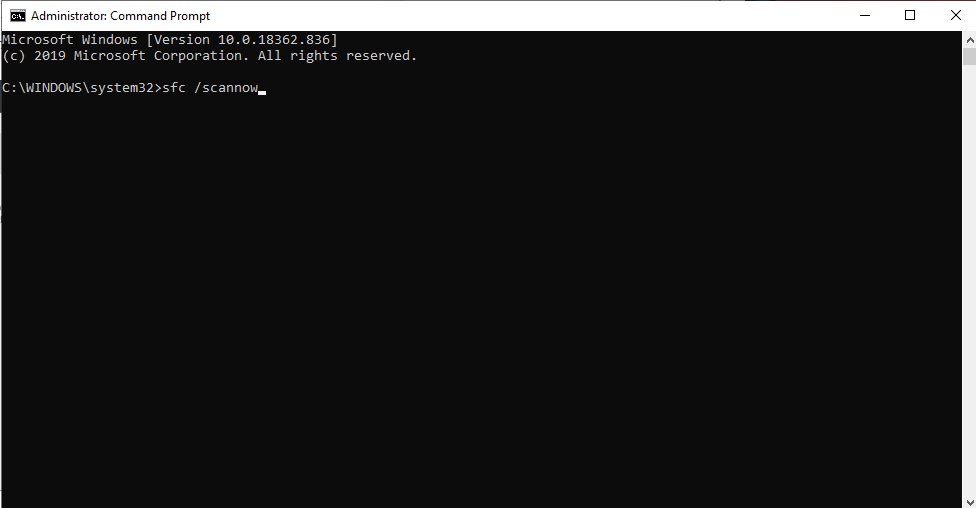
- Wait for a while the scan is being performed, this will take about 15-20 minutes.
- Windows will find and repair all the issues automatically.
Fix 4: Using DISM Scan
DISM or Deployment Image Servicing and Management scan can also be used to fix this problem. This command on Command Prompt is used to fix and repair any corrupted Windows files and services including the Windows Recovery Environment, Windows Setup, and Windows PE.
- In the start menu, type cmd.
- Right-click on Command Prompt search result and select Run as administrator.
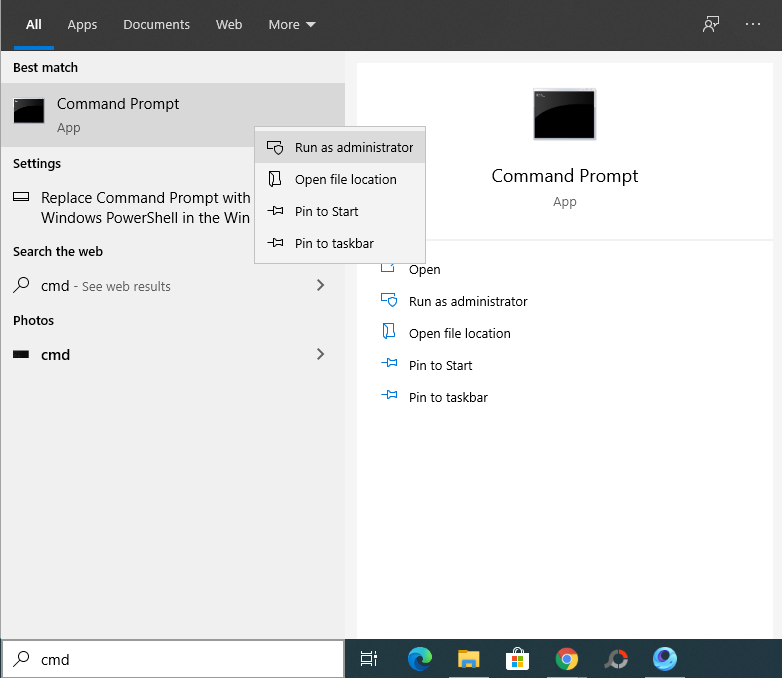
- Now, type the following command;
DISM /Online /Cleanup-Image /RestoreHealthand press Enter.
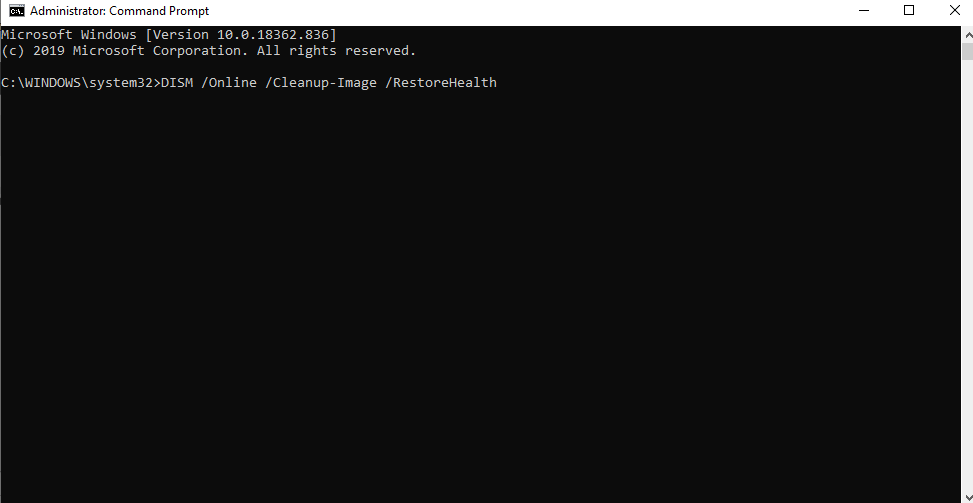
- Wait while the scan is being completed.
- After the scan is completed, see if the problem still persists.
