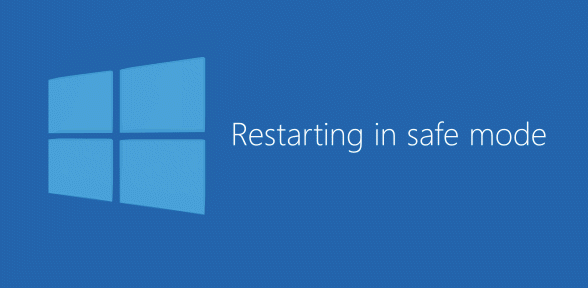
When windows finds some error while booting, it might show automatic repair screen or ask you to boot windows in safe mode. This safe mode is generally used to help you get windows in a very basic level without any customization or fancy features that windows has like applications you use and files you access normally.
What is Safe Mode?
It is basically a diagnostic tool or mode that Microsoft has given for people to find issues with software or OS components. The safe mode is more of a troubleshooter and fixing tool than an OS mode to be precise.
Usefulness of Safe Mode
Types of Safe Mode
There are three types of windows Safe mode, namely;

Safe Mode
This is the most basic version of the three. It works only by loading only windows components that are needed such as file manager and registry along with Run command and Task manager. This mode doesn’t come with any internet connection or command prompt that you can use for deeper troubleshoots.
Safe Mode with Networking
This does exactly as it sounds like; it just adds drivers and components needed to connect to the internet and keeps everything same as it is in the plain version.
Safe Mode with Command Prompt
This mode enables the command prompt and boots into a black and white command prompt window rather than the windows GUI. This is used by people who are good at windows commands and are diving deep into the components of the OS. It is absolutely not recommended for people who don’t know command lines or code.
Ways to Start Windows 10 in Safe Mode
The ways many ways you can follow to start windows 10 in Safe mode are as follows
- Starting Safe Mode while booting
- Starting Safe Mode from Log in screen
- Starting Safe Mode from Windows Settings
- Starting Safe Mode from Start Menu
Starting Safe Mode while booting
- While booting continuously press the F8 key to enter the Advanced Boot Options screen.
- Now navigate using arrow keys to Safe Mode.
- Click Enter and you will boot into the Windows Safe Mode.
Note: If your F8 doesn’t work then you might have to enable that option in Windows through some steps.
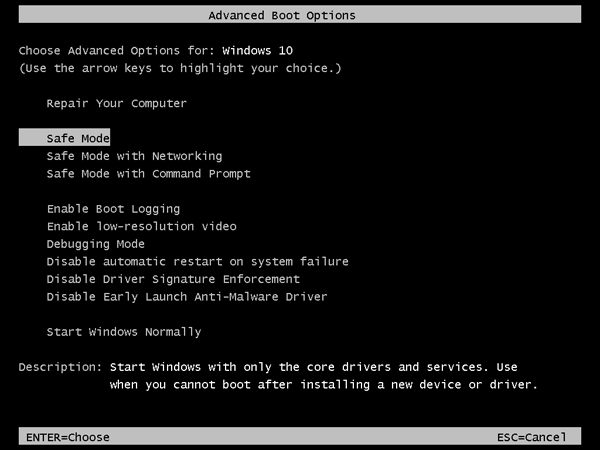
Starting Safe Mode from the lock screen
- After your PC boots you will be presented by the windows lock screen
- In the lock screen there is a drop-down menu which has sleep, shutdown and restart
- Press Shift and Click on the restart icon and you will be booted to recovery
- In the recovery go to Troubleshoot > Advanced options > Startup Settings > Restart.
- After your PC restart there will be option to boot into either Safe mode or Safe Mode with networking.

Starting Safe Mode from Windows Settings
- Open the Windows Settings and go to Update and Security
- On the left panel click on Recovery and click Restart now
- Your PC will reboot into the windows recovery with options
- Click on Troubleshoot > Advanced options > Startup Settings > Restart
- Now your PC will restart and you will be presented with options of booting into Safe Mode by pressing F4 or booting into Safe Mode with networking by pressing F5 or booting into Safe Mode in command prompt by pressing F6.
Note: If your keyboard doesn’t have function keys you can just use the number row similarly.
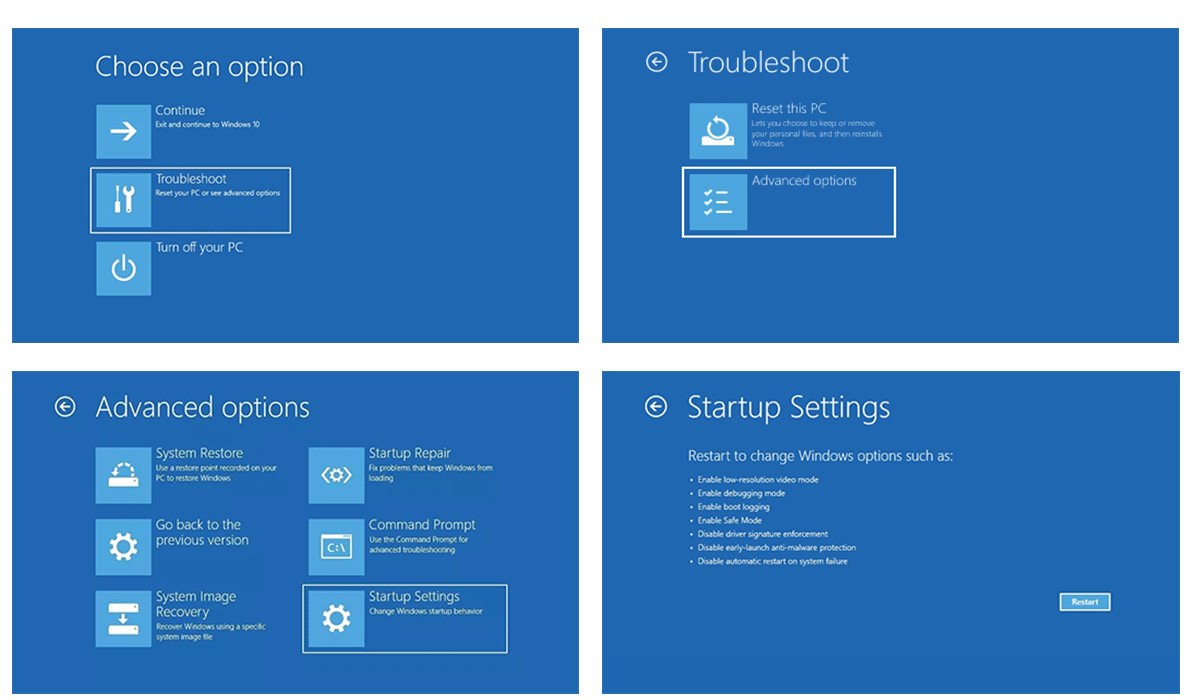
Starting Safe Mode from Start Menu
You can boot into the safe mode by following these steps:
- Click on windows in the start menu and press shift
- Now open the power options and click on restart
- Now you will be booted to the recovery.
- In the recovery, navigate to Troubleshoot > Advanced options > Startup Settings > Restart
- After the PC reboots you will be presented with options of booting into Safe Mode by pressing F4 or booting into Safe Mode with networking by pressing F5 or booting into Safe Mode in command prompt by pressing F6.
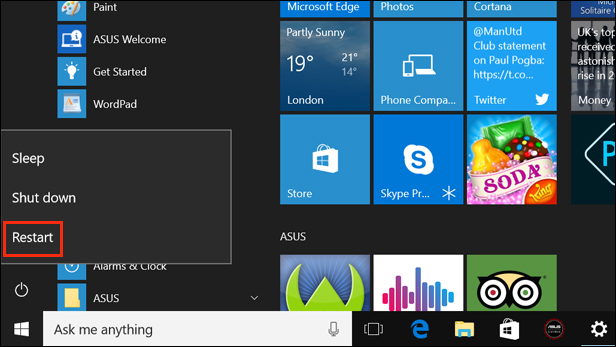
Conclusion
Safe mode can be opened in many ways but if you don’t have proper knowledge with technical stuff and or afraid that you might cause harm to the system, always find someone who is more technically able or just call a technician.
